Кадровое делопроизводство и управление персоналом на компьютере - Алексей Гладкий Страница 9
Кадровое делопроизводство и управление персоналом на компьютере - Алексей Гладкий читать онлайн бесплатно
Ознакомительный фрагмент
В данном окне нужно щелчком мыши выбрать базу данных, в которую необходимо скопировать или перенести сотрудника, и нажать кнопку Выбрать базу.
После того как мы настроили программу, подготовили ее к работе и создали базу данных, можно приступать непосредственно к ведению кадрового учета. Об этом и пойдет речь далее.
Ранее мы уже говорили, что список сотрудников предприятия (этот режим в программе называется «Журнал сотрудников») открывается автоматически при каждом запуске программы, а чтобы перейти в него из других режимов работы, нужно выбрать в главном меню пункт Сотрудники. Еще раз напомним, как выглядит интерфейс программы в режиме работы с журналом сотрудников (рис. 1.8).
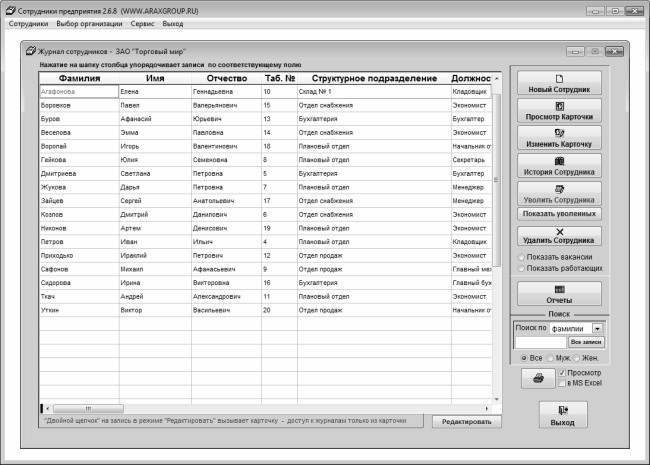
Рис. 1.8. Журнал сотрудников предприятия
В данном окне отображается список введенных ранее сотрудников, поэтому при первом запуске программы он будет пустым. Для каждого сотрудника в соответствующих колонках отображается следующая информация: фамилия, имя, отчество, табельный номер, наименование структурного подразделения предприятия (в котором работает сотрудник), название занимаемой должности и дата приема на работу.
Основные инструменты данного окна находятся в правой его части. С помощью кнопки Новый сотрудник осуществляется переход в режим ввода данных о новом сотруднике предприятия, кнопка Просмотр карточки предназначена для перехода в режим просмотра данных о сотруднике, а с помощью кнопки Изменить карточку можно перейти в режим редактирования данных о сотруднике (чего нельзя сделать в режиме просмотра).
Чтобы просмотреть историю событий по конкретному сотруднику, выделите его в списке щелчком мыши и нажмите кнопку История сотрудника. В результате на экране отобразится список всех событий по сотруднику (прием на работу, перевод на другую работу, повышение квалификации и др.). Для возврата в режим работы с журналом сотрудников повторно нажмите данную кнопку (она теперь будет называться Журнал сотрудников).
С помощью кнопки Уволить сотрудника осуществляется переход в режим увольнения сотрудника, после чего он будет перемещен из журнала сотрудников в список уволенных сотрудников. О том, как это делать, а также как восстановить работника после увольнения, будет рассказано позже. Вы можете в любой момент просмотреть список уволенных работников – для этого нажмите кнопку Показать уволенных.
Чтобы удалить сотрудника из списка, выделите соответствующую позицию щелчком мыши и нажмите кнопку Удалить сотрудника. При этом программа выдаст дополнительный запрос на подтверждение операции удаления.
Под кнопкой Удалить сотрудника находится переключатель, с помощью которого можно выбирать режим отображения – Показать вакансии или Показать работающих.
Кнопка Отчеты предназначена для перехода в режим формирования отчетности по кадровому учету. Более подробное описание данного режима будет приведено ниже, в соответствующем разделе.
В области Поиск находятся параметры, предназначенные для быстрого поиска нужного сотрудника в списке. Эту возможность особенно удобно использовать при работе с большими списками работников. В поле Поиск по нужно из раскрывающегося списка выбрать критерий, по которому будет вестись поиск (фамилия, должность, табельный номер и др.), после чего в расположенном ниже поле с клавиатуры ввести конкретное условие поиска (если в качестве критерия выбрана фамилия, то в данном поле нужно ввести эту фамилию, и т. д.). По мере заполнения данного поля будет соответствующим образом отфильтровываться содержимое списка. Чтобы вернуться в режим работы с полным списком, нажмите расположенную справа кнопку Все записи.
Под параметрами поиска находится переключатель, который может принимать одно из трех положений: Все (это положение используется по умолчанию), Муж или Жен. С его помощью можно просматривать соответственно весь список сотрудников, список только мужчин или список только женщин.
Для ввода, редактирования и хранения информации о сотрудниках предприятия в программе предназначена карточка сотрудника. Этот документ содержит данные общего характера (фамилия, имя, отчество, адрес, телефон, семейное положение и т. д.), сведения о документе, удостоверяющем личность, информацию об образовании и воинском учете сотрудника, а также информацию о его трудовой деятельности. Все перечисленные данные хранятся в карточке сотрудника на соответствующих вкладках. Далее мы подробно рассмотрим содержимое каждой вкладки.
Все основные данные о сотруднике хранится в карточке сотрудника на вкладке Общие сведения о сотруднике. Содержимое данной вкладки показано на рис. 1.9.
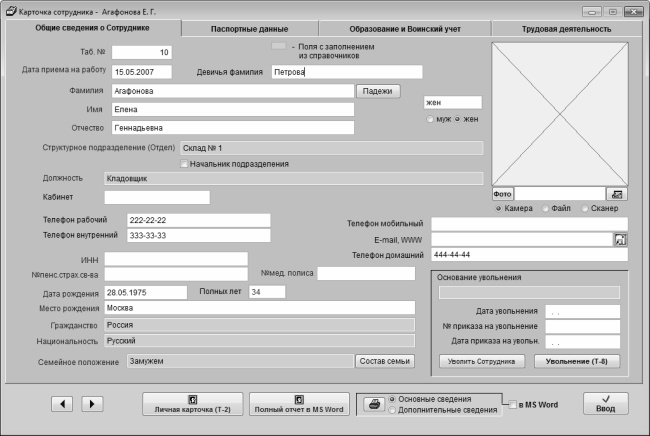
Рис. 1.9. Общие сведения о сотруднике
В первую очередь при заполнении карточки сотрудника следует ввести его фамилию, имя и отчество согласно паспорту (либо другому документу, удостоверяющему личность). Требуемые значения вводятся в соответствующие поля с клавиатуры. Затем нужно указать пол сотрудника – для этого предназначен соответствующий переключатель, расположенный правее от поля Отчество. Если данный сотрудник – женского пола, то в верхней части вкладки отображается поле Девичья фамилия (см. рис. 1.9), в которое следует с клавиатуры ввести девичью фамилию сотрудницы (заполнение данного поля имеет смысл только для замужних женщин, сменивших девичьи фамилии).
После этого нужно ввести табельный номер сотрудника – для этого предназначено поле Таб №. Необходимо следить за тем, чтобы значение данного поля было уникально для каждого сотрудника предприятия. Напомним, что в настройках программы (см. рис. 1.6) можно включить режим автоматического формирования табельных номеров.
В правой части вкладки расположено поле, предназначенное для хранения фотографии данного сотрудника. Чтобы поместить в него фотографию из файла, нужно установить расположенный ниже переключатель в положение Файл, затем нажать кнопку Фото, и в открывшемся окне по обычным правилам Windows указать путь к файлу с фотографией. При этом следует учитывать, что файл фотографии должен иметь расширение *.JPEG. Если установить переключатель в положение Камера, то фотографию можно сделать с помощью веб-камеры (при ее наличии), а при выборе положения Сканер – с помощью сканера. Справа от кнопки Фото расположена кнопка, нажатие которой позволяет просмотреть фотографию сотрудника в отдельном окне.
В поле Структурное подразделение (Отдел) указывается наименование структурного подразделения предприятия, в котором работает (будет работать) данный сотрудник. Требуемое значение выбирается в окне справочника отделов предприятия, которое выводится на экран при двойном щелчке мышью в данном поле. Окно справочника отделов показано на рис. 1.10.
Жалоба
Напишите нам, и мы в срочном порядке примем меры.
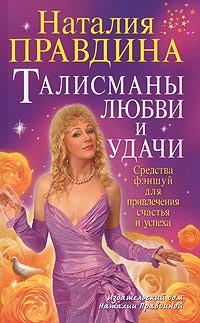



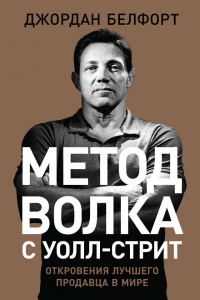
Комментарии