Кадровое делопроизводство и управление персоналом на компьютере - Алексей Гладкий Страница 8
Кадровое делопроизводство и управление персоналом на компьютере - Алексей Гладкий читать онлайн бесплатно
Ознакомительный фрагмент
Для перехода в режим настройки базы данных и выбора организации для работы используйте в главном меню пункт Выбор организации или команду Сервис ▶ Настройка организации, которая вызывается также нажатием комбинации клавиш Ctrl+B. При выполнении любого из перечисленных действий на экране отобразится окно, которое показано на рис. 1.3.
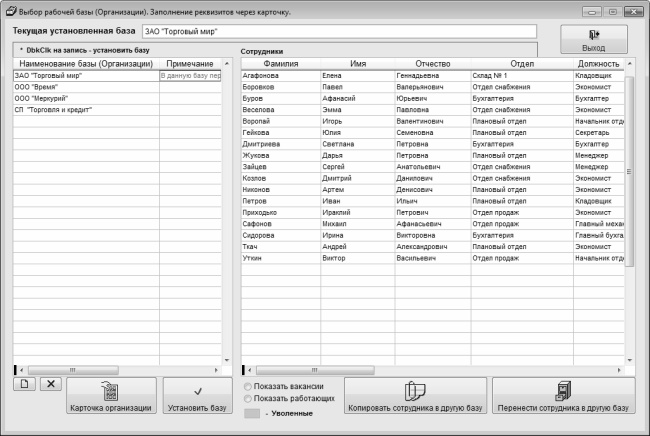
Рис. 1.3. Выбор базы данных
В данном окне осуществляется выбор базы данных для работы. Структура этого интерфейса такова: в верхней его части в поле Текущая установленная база отображается название базы данных, которая используется в данный момент. Слева приводится перечень имеющихся баз данных (обычно он соответствует числу организаций, по которым в программе ведется кадровый учет), справа отображается список сотрудников той базы данных, на которой установлен курсор. В нижней части окна находятся инструменты, предназначенные для выполнения соответствующих действий.
По умолчанию в программе имеется база данных. Вы можете использовать ее, внеся в нее соответствующие изменения (о том, как редактировать базу данных, мы расскажем позже), а можете – создать новую базу данных. Для этого нужно нажать кнопку, которая находится слева под списком баз данных (рис. 1.4).

Рис. 1.4. Кнопка создания базы данных
При нажатии данной кнопки на экране отображается окно, которое показано на рис. 1.5.
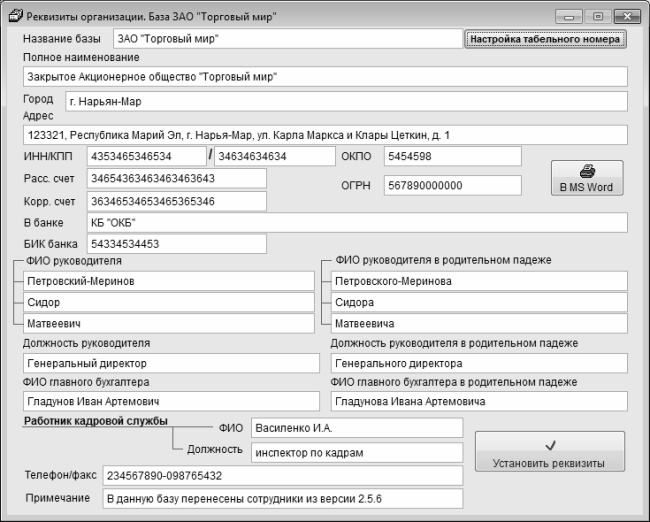
Рис. 1.5. Ввод и редактирование базы данных
В данном окне осуществляется ввод и редактирование данных об организации. Иначе говоря, именно здесь вы можете создать новую или отредактировать созданную ранее базу данных.
ПРИМЕЧАНИЕ
Для перехода в режим редактирования имеющейся базы данных нужно выделить ее в списке щелчком мыши и нажать кнопку Карточка организации, которая расположена в нижней части окна.
Параметры данного окна заполняются просто – путем ввода значений с клавиатуры. В соответствующих полях укажите название базы, под которым она будет отображаться в списке (см. рис. 1.3), полное наименование организации, ее адрес, банковские реквизиты, сведения о руководителе и главном бухгалтере, а также прочие необходимые данные. Отметим, что все параметры заполнять необязательно – на первых порах можно ограничиться названием базы данных и полным наименованием организации, а все остальные сведения можно вводить впоследствии, по мере необходимости.
В правом верхнем углу данного окна находится кнопка Настройка табельного номера. С ее помощью осуществляется переход в режим настройки автоматического формирования табельных номеров сотрудников предприятия. При нажатии кнопки на экране открывается окно, которое показано на рис. 1.6.
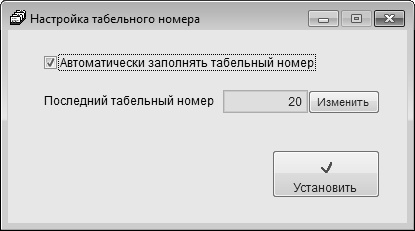
Рис. 1.6. Настройка формирования табельных номеров
Если вы хотите, чтобы программа автоматически генерировала табельный номер при вводе каждого нового сотрудника, установите флажок Автоматически заполнять табельный номер. В поле Последний табельный номер можно указать, с какого номера программе продолжать присвоение табельных номеров. Например, вы можете начать нумерацию не с номера 1, а с номера 10 или 100. Если же у вас уже введено несколько сотрудников, то продолжать нумерацию можно не со следующего номера, а через какой-то интервал. Чтобы отредактировать значение поля Последний табельный номер, нажмите расположенную справа от него кнопку Изменить, затем с клавиатуры введите требуемое значение и нажмите кнопку Сохранить (после нажатия кнопка Изменить меняет свое название на Сохранить, и наоборот).
Чтобы выполненные настройки табельного номера вступили в силу, нажмите кнопку Установить, расположенную справа внизу данного окна.
Вы можете экспортировать все данные об организации в документ Word. Для этого в правой части окна нужно нажать кнопку В MS Word (см. рис. 1.5).
Все данные, введенные в окне ввода и редактирования базы данных (см. рис. 1.5), вступают в силу только после нажатия кнопки Установить реквизиты.
Если в программе используется несколько баз данных, то нужно выбрать одну из них в качестве текущей (то есть той, с которой будет вестись работа). Чтобы сделать базу данных текущей, нужно выделить ее в списке щелчком мыши и нажать кнопку Установить базу, которая находится под списком баз данных (см. рис. 1.3). Напомним, что название текущей базы данных отображается в верхней части окна в поле Текущая установленная база.
Чтобы удалить базу данных из программы, необходимо вначале очистить ее от всех сотрудников (их можно удалить или перенести в другую базу данных, об этом мы расскажем чуть ниже), а затем выделить в списке щелчком мыши и нажать кнопку удаления (на ней изображен крест), которая находится справа от кнопки добавления базы данных. Если в базе данных имеются сотрудники, то программа выдаст соответствующее информационное сообщение и предупредит о невозможности удаления. Если же база данных является пустой, то перед удалением программа выдаст запрос на подтверждение данной операции.
Как мы уже отмечали ранее, в правой части окна выбора базы данных отображается список сотрудников базы данных, на которой установлен курсор (см. рис. 1.3). Под этим списком находится переключатель, с помощью которого вы можете выбрать режим отображения. Если он установлен в положение Показать вакансии, то в списке отобразятся только свободные вакансии, а информации о работающих сотрудниках не будет. Если же установить этот переключатель в положение Показать работающих, то из списка исчезнут все вакансии, а останутся лишь позиции работающих сотрудников. По умолчанию включен режим отображения работающих сотрудников предприятия.
Любого сотрудника вы можете копировать или переносить из одной базы данных в другую (фактически – переводить из одной организации в другую). Для этого нужно выделить его в списке щелчком мыши и нажать в нижней части окна кнопку Копировать сотрудника в другую базу или Перенести сотрудника в другую базу. И в первом, и во втором случае на экране отобразится окно, изображенное на рис. 1.7.
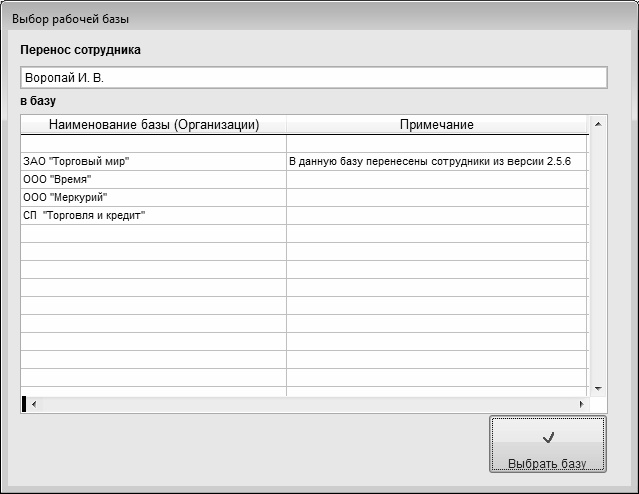
Рис. 1.7. Копирование и перенос сотрудника
Жалоба
Напишите нам, и мы в срочном порядке примем меры.
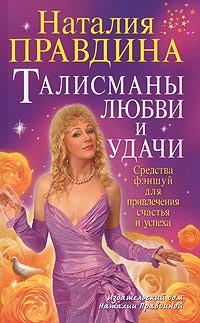



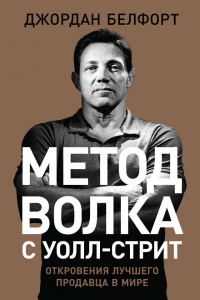
Комментарии