Кадровое делопроизводство и управление персоналом на компьютере - Алексей Гладкий Страница 12
Кадровое делопроизводство и управление персоналом на компьютере - Алексей Гладкий читать онлайн бесплатно
Ознакомительный фрагмент
Для удаления позиции из списка нужно выделить ее курсором и нажать кнопку Удалить пункт – при этом на экране отобразится дополнительный запрос на подтверждение данной операции.
Информацию о научных достижениях можно вывести на печать с помощью кнопки Печать в MS Word. Причем можно распечатать данные как для текущего сотрудника, так и для всех сотрудников организации, имеющих научные достижения – для выбора подходящего варианта нужно установить в требуемое положение соответствующий переключатель (возможные варианты – Для данного сотрудника и Для всех сотрудников).
Завершается работа в окне Научные достижения сотрудника нажатием кнопки Выход.
В нижней части вкладки Образование и воинский учет (см. рис. 1.14) находится выделенная область Сведения о воинском учете. Здесь в соответствующих полях вводится полное обозначение военно-учетной специальности, категория запаса, к которой относится сотрудник, состав вооруженных сил, к которому относится сотрудник, категория годности (годен к строевой службе, годен в мирное время и т. д.), а также иные сведения.
На вкладке Трудовая деятельность, содержимое которой показано на рис. 1.16, вводится самая разнообразная информация о трудовой деятельности работника предприятия.
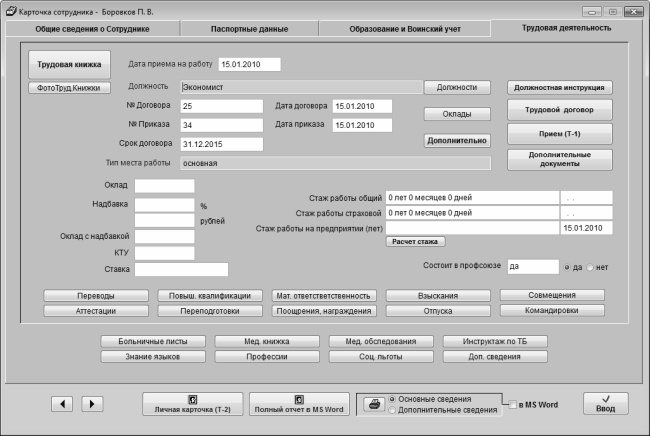
Рис. 1.16. Ввод сведений о трудовой деятельности
В первую очередь на данной вкладке вводится следующая информация: дата приема на работу (согласно приказу о приеме на работу), название должности, на которую принят сотрудник, номер и дата трудового договора (контракта) с сотрудником, номер и дата приказа о приеме на работу, срок договора (если срок договора не определен, то данное поле можно не заполнять) и тип места работы.
Все перечисленные параметры вводятся в соответствующих полях с клавиатуры. Исключением является поля Должность и Тип места работы – их значения выбираются из соответствующих справочников, вызываемых щелчком мыши в поле.
При необходимости в окне справочника можно ввести новую позицию – для этого следует воспользоваться кнопкой Добавить пункт, которая расположена внизу окна справочника. Для удаления позиции из справочника следует выделить ее щелчком мыши и нажать кнопку Удалить пункт (при этом программа выдаст дополнительный запрос на подтверждение операции удаления).
Поля Стаж работы общий и Стаж работы страховой заполняются на основании данных трудовой книжки сотрудника и страхового свидетельства. В поле Стаж работы на предприятии (лет) указывается, сколько времени сотрудник работает на данном предприятии (отсчет ведется, начиная с даты, указанной в поле Дата приема на работу, и заканчивая текущей датой). Перечисленные параметры можно заполнить как с клавиатуры, так и автоматически. В последнем случае нужно нажать кнопку Расчет стажа – в результате на экране отобразится окно, в котором нужно указать параметры расчета и нажать кнопку Расчет, а затем – кнопку Выход.
В правой части вкладки указывается информация о членстве сотрудника в профсоюзе. Соответствующий переключатель может принимать одно из двух значений – да либо нет.
На рисунке видно, что на данной вкладке находится целый ряд кнопок (Переводы, Аттестация, Переподготовки и др.). С помощью этих кнопок осуществляется переход в режимы работы, в которых хранятся соответствующие данные информация о сотруднике. Далее мы рассмотрим каждый из этих режимов.
С помощью кнопки Переводы осуществляется переход в режим просмотра и редактирования данных о переводах сотрудника на другую должность. При нажатии на данную кнопку на экране отображается окно, изображенное на рис. 1.17.
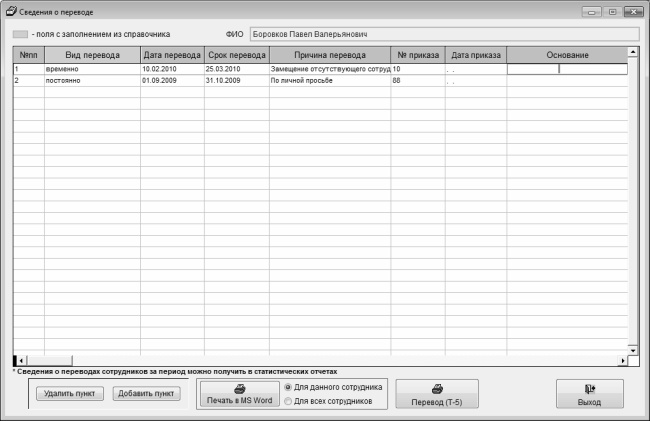
Рис. 1.17. Сведения о переводах на другую работу
В верхней части данного окна находится поле ФИО, в котором отображается фамилия, имя и отчество сотрудника, сведения о котором представлены в данном окне. Это поле является информационным и с клавиатуры не редактируется.
Основную часть интерфейса занимает перечень записей о переводе данного сотрудника на другие должности (места работы). Отметим, что информация о командировках в данном списке не ведется. Для каждой позиции списка в соответствующих колонках последовательно отображается ее порядковый номер, вид перевода, дата и срок перевода, причина перевода и иные сведения.
Для добавления в список новой записи следует воспользоваться кнопкой Добавить пункт, которая расположена внизу интерфейса, после чего в открывшемся окне ввести требуемую информацию и нажать кнопку Ввод.
Чтобы удалить из списка позицию, нужно выделить ее щелчком мыши и нажать кнопку Удалить пункт (эта кнопка находится внизу окна рядом с кнопкой Добавить пункт). При нажатии на данную кнопку программа выдаст дополнительный запрос на подтверждение операции удаления.
При необходимости можно вывести список на печать – причем как для текущего сотрудника, так и по всем сотрудникам предприятия. Для этого нужно установить в требуемое положение соответствующий переключатель, расположенный в нижней части окна (возможные варианты – Для данного сотрудника либо Для всех сотрудников), и нажать кнопку Печать в MS Word.
Периодически на предприятии могут проводиться аттестации сотрудников – например, на предмет соответствия их занимаемым должностям. На основании результатов аттестации могут приниматься различные решения, например: оставить на занимаемой должности, перевести на вышеоплачиваемую должность, указать на служебное несоответствие, перевести на нижеоплачиваемую должность, уволить за несоответствие, и т. д. Аттестация проводится на основании соответствующего приказа, изданного руководством предприятия.
Информация об аттестации (либо нескольких аттестациях) работника вводится и хранится под кнопкой Аттестации, которая также находится на вкладке Трудовая деятельность (см. рис. 1.16). При нажатии на данную кнопку на экране открывается окно Сведения об аттестации, изображенное на рис. 1.18.
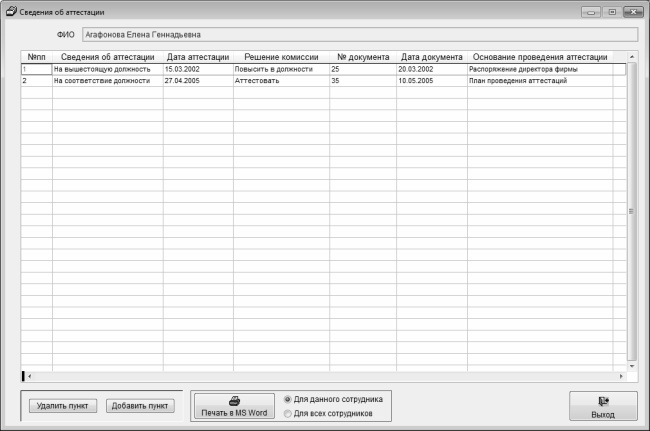
Рис. 1.18. Информация об аттестациях работника
В данном окне можно хранить информацию как об уже состоявшихся, так и о планируемых аттестациях.
Фамилия, имя и отчество сотрудника, данные по которому представлены в окне, указаны в верхней части окна в поле ФИО. Значение данного поля с клавиатуры не редактируется.
Жалоба
Напишите нам, и мы в срочном порядке примем меры.
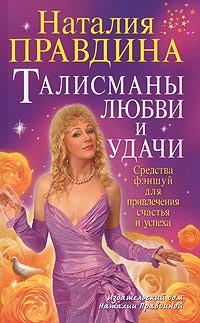



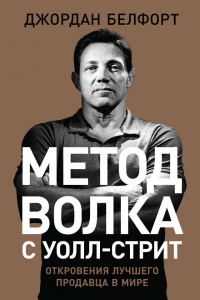
Комментарии